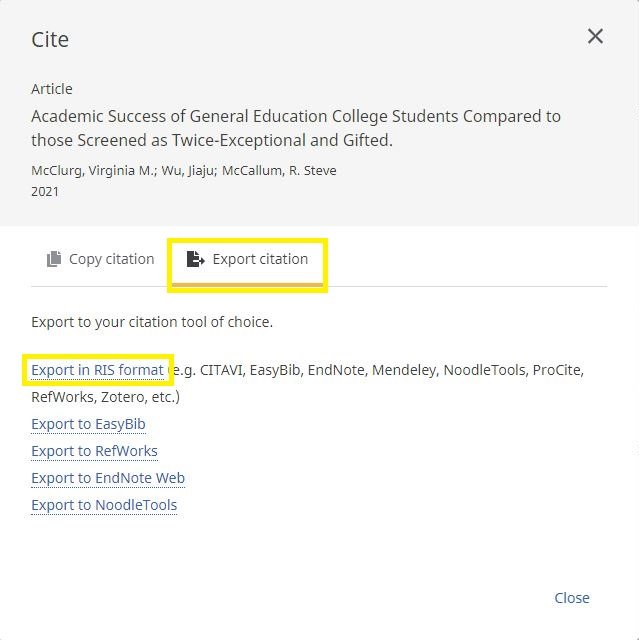Stephens Library > Zotero
Getting Started with Zotero
Zotero is a free citation management program that assists with collecting, organizing, citing, and sharing research. These short videos will help you get started.
Install Zotero
In order to use Zotero, first download the Zotero software to your computer and install the Zotero Connector to your internet browser.
It is also beneficial to register for a free Zotero account. Having an account will allow you to sync and access your library from anywhere. It will also allow you to join groups and back up any attached files.
The Basic Zotero Layout
Zotero allows you to organize your research into different collections, create citations from scratch, and import citations by keying in ISBNs, DOIs, and PubMed IDs. You can also edit entries as needed and create notes and tags.
Using your Web Browser to save Resources to Zotero
Use the Zotero Connector (a browser extension) to save resources to your Zotero software.
Using Zotero with Word
Zotero works with Microsoft Word to easily insert in-text citations and create bibliographies/reference lists.
Export Citations from Databases to Zotero
Zotero can have trouble understanding source information automatically in databases, including EBSCO Discovery Service (Stephens’ quick search). Exporting the citation can help you ensure that you’re collecting the best information available about the selected source. This example shows how to use the Cite function in EBSCO Discovery Service. Other databases may offer a similar function.
In the item record or full text view, you can use the cite function to export the information to Zotero. Click on the quotation mark icon for “Cite”.
A “Cite” window will pop up. Click on “Export citation”, then “Export in RIS format”. It will download a delivery.ris file.
Depending on your Zotero settings, it may recognize the RIS file and automatically import it (just follow the prompts). If not, make note of where the file was saved (usually to a Downloads folder). Then, in the Zotero software on your computer, go to “File” in the menu and select “Import”, then follow the prompts to select and import the RIS file.
Other Resources
The McGill University Library has an excellent set of YouTube videos on Zotero
Check out the Zotero Guide by Jason Puckett of the Georgia State University Library